Arteck Keyboard Manual: A Comprehensive Guide
Welcome! This comprehensive guide will help you navigate your Arteck keyboard.
We’ll cover everything from pairing to troubleshooting and maintenance.
Ensuring you get the most out of your Arteck keyboard experience.
Arteck keyboards are designed for seamless functionality and user satisfaction.
Known for their slim profiles and wireless capabilities, they offer convenience and portability.
Whether you’re using an iPad, tablet, or laptop, an Arteck keyboard enhances your typing experience.
This manual provides a thorough overview of Arteck keyboards, including pairing instructions and troubleshooting tips.
Arteck offers a range of models, each designed with specific features to meet diverse user needs.
Arteck keyboards provide wireless connectivity for a clutter-free workspace.
Understanding the features of your Arteck keyboard ensures optimal performance and longevity.
This guide will walk you through the necessary steps to set up and maintain your device.
Arteck keyboards offer a combination of style, functionality, and durability for everyday use.
Follow this guide to maximize your Arteck keyboard’s potential and enjoy enhanced productivity.

Overview of Arteck Keyboard Models
Arteck offers diverse keyboard models.
Each Arteck keyboard offers unique features.
Explore different models to find the perfect match for your needs and preferences.
Common Arteck Keyboard Models
Arteck offers a variety of keyboard models designed for different needs and preferences. Among the popular choices is the HB030B, an ultra-slim Bluetooth keyboard known for its portability and compatibility with various devices, including iOS, Android, and Windows tablets. Its compact design and long battery life make it a favorite among users on the go.
Another notable model is the HW192, a 2.4G wireless keyboard that boasts a stainless steel finish and a full-size layout with a numeric keypad. This keyboard provides a comfortable typing experience and reliable wireless connectivity, making it ideal for desktop use.
The HB220B is another Bluetooth keyboard known for its versatility. Some models also include a touchpad for added convenience, particularly for Surface Go users.
Pairing and Connectivity
Connecting your Arteck keyboard is straightforward. This section covers Bluetooth pairing and USB receiver connections.
We’ll guide you through ensuring seamless connectivity with your devices.
Bluetooth Pairing Instructions for Arteck Keyboards
Pairing your Arteck Bluetooth keyboard is simple. First, ensure the keyboard is charged and powered on. Locate the power switch, usually on the back. Slide it to the “ON” position. A blue light will indicate it’s powered.
Next, activate Bluetooth on your device (tablet, laptop, smartphone). Press the designated Bluetooth pairing button on the Arteck keyboard. This button might be labeled “Fn + C” or have a Bluetooth symbol.
On your device, search for available Bluetooth devices. The Arteck keyboard should appear in the list. Select it to initiate pairing. You may be prompted to enter a pairing code. If so, enter the code displayed on your screen using the Arteck keyboard.
Once paired, the keyboard should connect automatically whenever both devices have Bluetooth enabled. If you encounter issues, ensure the keyboard is within 10 meters of the device and that no other Bluetooth devices are interfering. Some Arteck models can pair with multiple devices by long-pressing specific Bluetooth keys.
Connecting Arteck Wireless Keyboards via USB Receiver
Connecting your Arteck wireless keyboard using a USB receiver is straightforward. First, locate the USB receiver, usually found in the keyboard’s packaging or a compartment on the keyboard itself. Ensure your keyboard has batteries installed or is adequately charged if it’s a rechargeable model.
Plug the USB receiver into an available USB port on your computer or device. The operating system should automatically detect and install the necessary drivers. This process usually takes only a few seconds.
If the keyboard doesn’t connect immediately, try turning the keyboard off and then on again. Some models have a connect button on the keyboard or receiver that may need to be pressed for synchronization. Ensure the keyboard is within the operating distance, typically around 10 meters.
If problems persist, try a different USB port; Interference from other wireless devices can sometimes cause connectivity issues. Keep the receiver away from metal objects or other potential sources of interference. If you still face issues, contact Arteck support for specific troubleshooting steps for your keyboard model.
Troubleshooting Common Issues
This section addresses common Arteck keyboard issues. We provide solutions for connectivity, key functionality, and other problems. Follow these tips for a smoother experience.
Troubleshooting Connectivity Problems
Experiencing connectivity issues with your Arteck keyboard? Don’t worry, we’re here to help! First, ensure your keyboard’s power switch is turned on. A blue light usually indicates it’s active. Next, verify the keyboard is within 10 meters of your device for optimal Bluetooth range. If using a USB receiver, confirm it’s securely plugged into your computer’s USB port.
For Bluetooth connections, double-check that Bluetooth is enabled on your computer, tablet, or smartphone. Try forgetting the device in your Bluetooth settings and re-pairing it following the pairing instructions in the “Pairing and Connectivity” section of this manual. If your keyboard supports multiple devices, ensure you’ve selected the correct channel.
If issues persist, try charging the keyboard, as a low battery can sometimes cause connectivity problems. Keep the keyboard away from other wireless devices which could interfere with the signal.
Addressing Key Functionality Issues
Are some keys on your Arteck keyboard not working correctly? Let’s troubleshoot! Firstly, check for any physical obstructions like dust or debris under the affected keys. Gently clean around the keys with compressed air or a soft brush. Ensure that the keyboard is properly connected via Bluetooth or USB receiver.
If specific function keys aren’t working, verify that the “Fn” lock is not enabled, as this can alter their default functions. Also, check your operating system’s keyboard settings to ensure the correct keyboard layout is selected. A wrong keyboard layout can cause keys to produce unexpected characters.
If the problem persists, try restarting your computer or tablet. Sometimes, a simple restart can resolve software conflicts that might be interfering with key functionality. If you’re using a Bluetooth connection, try unpairing and re-pairing the keyboard with your device.

Power Management and Battery Life
Maximize your Arteck keyboard’s battery life with these tips. Understanding power-saving features and proper charging techniques ensures uninterrupted usage.
Learn how to optimize performance and extend the lifespan of your battery.
Understanding Power Saving Mode
Arteck keyboards are equipped with a power-saving mode to conserve battery life when not actively in use. This feature automatically activates after a period of inactivity, typically around 30 minutes. The keyboard will enter a sleep state, reducing power consumption significantly. To reactivate the keyboard, simply press any key. There might be a slight delay as the keyboard reconnects to your device.
Understanding this function is crucial for maximizing battery efficiency. Some models might have adjustable sleep timers within the settings. Consult your specific model’s manual for details. Regularly allowing your keyboard to enter power-saving mode will extend the time between charges.
This ensures your keyboard is ready when you need it. This mode helps in reducing unnecessary battery drain and promotes longevity.
Charging Arteck Keyboards
To charge your Arteck keyboard, use the provided USB charging cable. Connect the smaller end of the cable to the keyboard’s charging port, typically located on the side or back of the device. Plug the other end of the cable into a USB port on your computer, a USB wall adapter, or another powered USB hub. A red LED indicator usually illuminates to indicate charging is in progress.
Charging times may vary depending on the model and the power output of the charging source. Once fully charged, the LED indicator will typically turn off or change color, indicating that the charging process is complete. It is advisable to use the cable supplied to prevent damages.
Avoid using damaged cables or adapters. Overcharging can shorten the battery lifespan, so unplug the keyboard once fully charged. Regular charging will ensure optimal performance and longevity.

Function Keys and Special Features
Arteck keyboards often include function keys for shortcuts.
These keys provide quick access to media controls, volume adjustment, and other functions.
Explore your keyboard’s special features to enhance productivity.
Using Function Keys on Arteck Keyboards
Arteck keyboards often come equipped with a range of function keys, typically labeled F1 through F12. These keys offer shortcuts to various actions, enhancing user efficiency. Understanding how to utilize these keys can significantly improve your workflow. To activate the primary function of these keys, you might need to press the “Fn” key in conjunction with the desired F key.
For instance, some Arteck keyboards use function keys to control media playback, adjust volume, or change screen brightness. Other functions may include accessing email, opening a web browser, or putting the computer to sleep. The specific functions assigned to each key can vary depending on the Arteck keyboard model.
Consult your keyboard’s user manual for a detailed explanation of each function key’s purpose. Experiment with the function keys on your Arteck keyboard to discover their specific functionalities and how they can streamline your daily tasks.
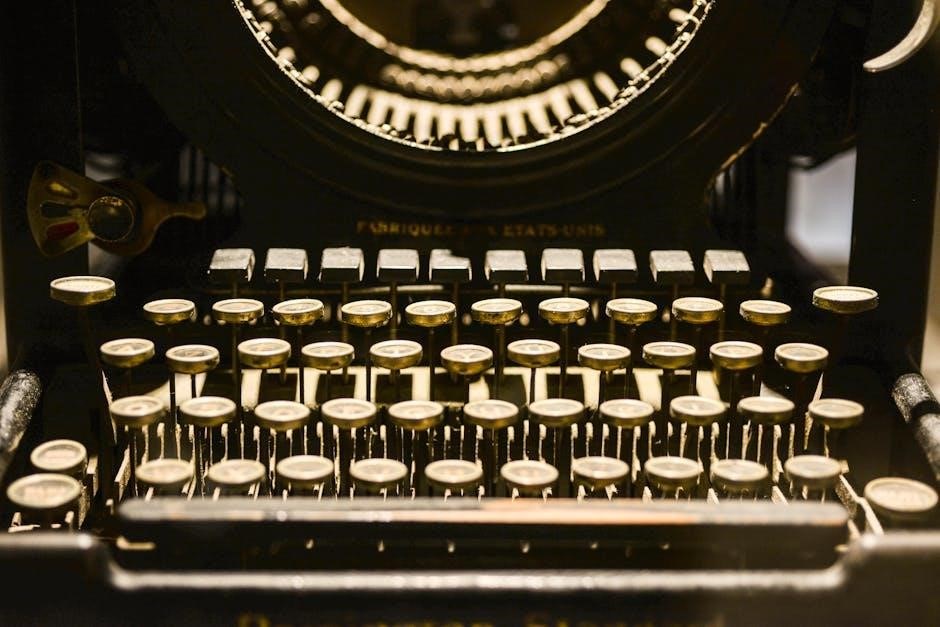
Care and Maintenance
Proper care and maintenance are crucial for extending the lifespan of your Arteck keyboard. Regularly cleaning your keyboard will prevent the build-up of dust, crumbs, and other debris that can interfere with its functionality. Before cleaning, disconnect the keyboard from your device or turn it off entirely. Use a soft, lint-free cloth to wipe down the surface of the keys and the keyboard casing.
For more stubborn dirt, slightly dampen the cloth with water or a mild cleaning solution. Avoid using excessive moisture, as this could damage the internal components. Canned air can be used to dislodge particles from between the keys.
Store your keyboard in a clean, dry place when not in use to protect it from spills and other potential hazards. Avoid exposing your keyboard to extreme temperatures or humidity. With consistent care, your Arteck keyboard will provide reliable service for years to come.